How To Speed Up Windows Using ReadyBoost And USB Drive? Does It Still Work?
M icrosoft first introduced the functionality to use a USB drive or SD card as a memory cache in Windows Vista in the form of a feature known as ReadyBoost. The feature was also inherited to Windows 7 and later versions, but with the ability to configure more than one USB drive for ReadyBoost. So, what is ReadyBoost in Windows? ReadyBoost is a feature that speeds up Windows by storing application files and data as cache in a USB drive. This disk caching is beneficial in case the system is running a slow hard drive. ReadyBoost works with USB drives, SD cards, and CF cards. However, it may not be able to deliver considerable performance in the case of newer hardware. So, if you’re stuck with an older hardware, you can speed up Windows using ReadyBoost and USB drive. How to speed up Windows 10 using ReadyBoost? As mentioned earlier, you can use a USB drive, SD card or a CF card to enhance the performance of your Windows 10 operating system. In the case of SD cards, pl...
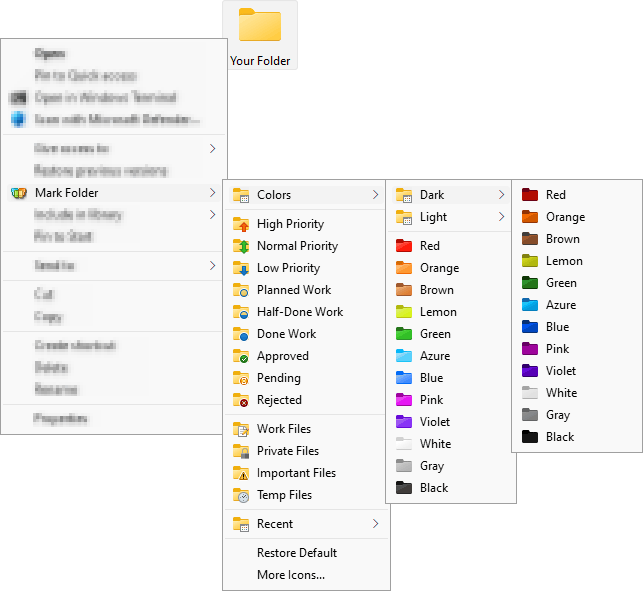
Comments
Post a Comment