Repair Windows 10 By Fixing Corrupted Files
1. DISM
DISM
(Deployment Image Servicing and Management) is a tool that can fix
corrupted system files quite instantly. You can use this tool through
command prompt by following the given steps:
- First, run the Command Prompt as Administrator by searching for it in the Start Menu by the keyword ‘cmd’ or ‘command prompt.’
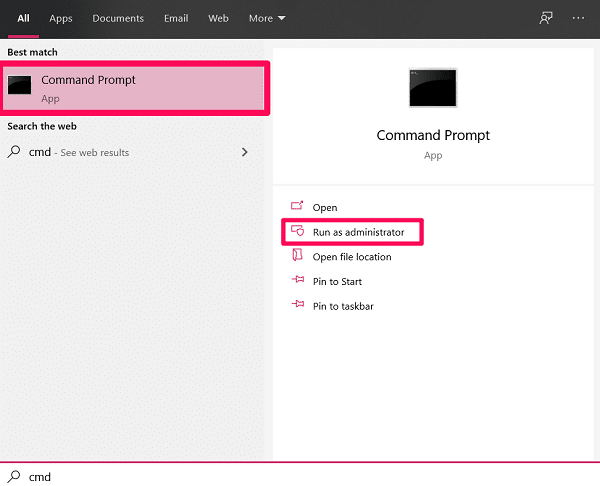
- Type the DISM /Online /Cleanup-Image /RestoreHealth command and hit ENTER.
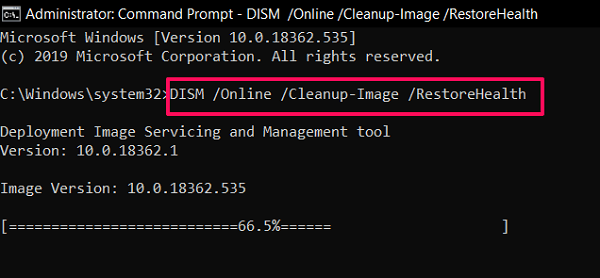 (Note: If
it shows an error, then make sure you launched the command prompt as
administrator. And if you still can’t run the command, then check if
you’ve copied it correctly.)
(Note: If
it shows an error, then make sure you launched the command prompt as
administrator. And if you still can’t run the command, then check if
you’ve copied it correctly.)
- Now, you have to wait for the repair process to be at 100%. It may take 10-15 minutes to complete, so be patient.
Most
probably, your issue will resolve when you restart your PC after
running the DISM command. However, if the problem is still there, then
move on to the next step.
2. SFC
SFC
(System File Checker) is also a Windows tool, which scans your PC for
any corrupted files and fixes them by itself. You can access this tool
by following these steps:
Important: In Windows 10, it is essential that you run the DISM tool before jumping on to the SFC tool.
- To use the SFC tool, launch the command prompt on your PC as Administrator.
- Now, type sfc /scannow command in the CMD window and press ENTER.
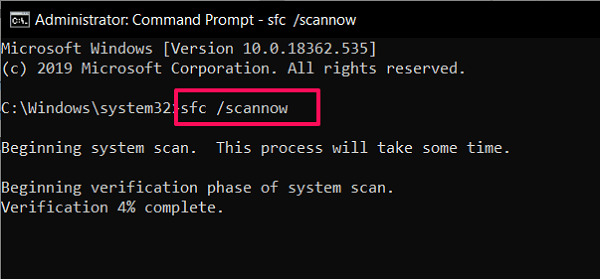
- The system scan will now initiate, and it will take a couple of minutes to complete.
When the scan completes, you’ll get one of the following messages.
Windows Resource Protection did not find any integrity violations.
This
message means the SFC tool didn’t find any corrupted files in your
system. So, your Windows 10 OS is in excellent condition.
Windows Resource Protection could not perform the requested operation.
If this is the message that is appearing in front of you, then you might have to run the SFC scan by booting the Windows 10 in Safe Mode.
Windows
Resource Protection found corrupt files and successfully repaired them.
Details are included in the CBS.Log %WinDir%\Logs\CBS\CBS.log.
This message states that whatever issue your Windows PC is facing
, has been resolved. So, restart your PC, and hopefully, it will work just fine.
Windows
Resource Protection found corrupt files but was unable to fix some of
them. Details are included in the CBS.Log %WinDir%\Logs\CBS\CBS.log.
In this case, you have no choice but to replace the corrupted files with the new ones manually.
3. Windows Startup Repair
You can perform Startup Repair in Windows 10 if you think your PC is taking longer than usual to boot up
.
However, getting to this option does require some work on your behalf.
Don’t worry, follow these steps and you’ll get it done within minutes:
- Press and hold the SHIFT key on your keyboard and click the Restart button in power options.
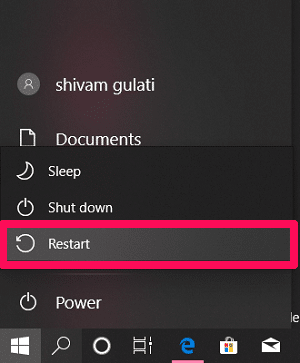
- Now, on the boot screen, select the Troubleshoot option.

- Next, click on Advanced options.
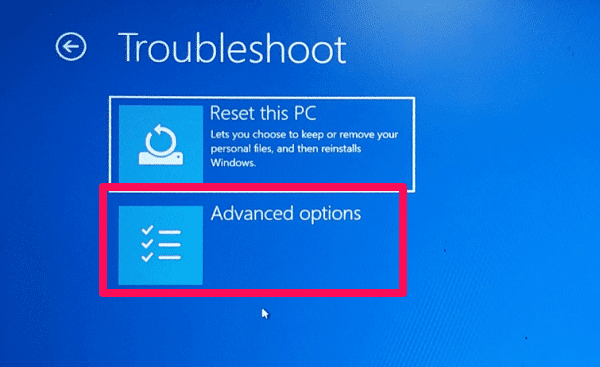
- Finally, select Startup Repair to initiate the repair process.
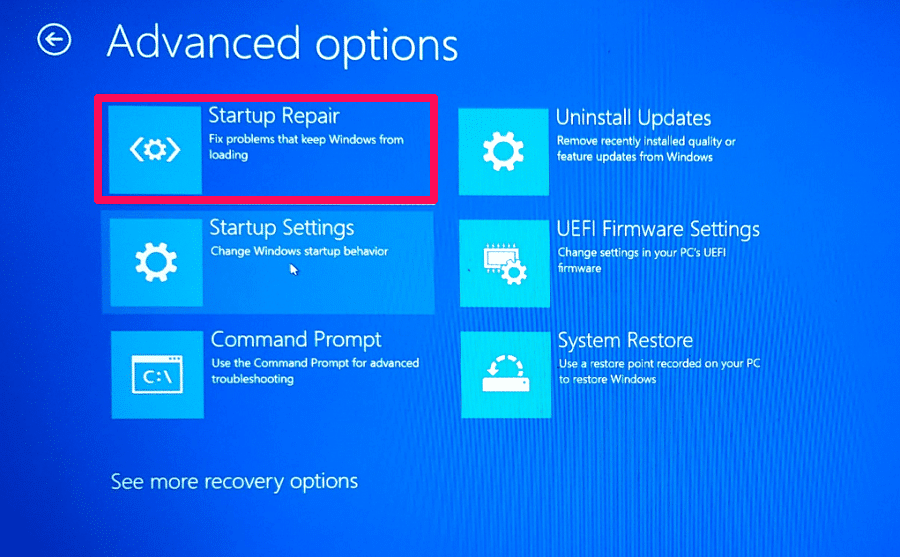
It will take some time for the Windows 10
startup repair to fix your problem, so now, you have no option but to
wait. Also, if it says that it wasn’t able to fix your problem, then
there’s a possibility that there wasn’t anything wrong with the Windows
10 OS on your PC.
4. Windows System Restore
Using the Windows Restore feature, you can revert the condition of your PC to a previous point in time
.
However, to use this feature, it is vital that you’ve enabled System
Restore on Windows 10 and created a restore point in the past. And if
there isn’t any restore point, then, unfortunately, you can’t use this
feature.
However, if
you’re lucky enough to have any restore point, then you can very well
use Windows System Restore to repair Windows 10 on PC. Also, it could be possible that Windows OS or some app might have created a restore point automatically, which you can use.
5. Reset Windows 10
If, by any chance, none of the above methods worked for you, then you can reset Windows 10 on your PC. By
doing this, you take your PC back to its factory default state by
reinstalling Windows 10. This means all the apps, except for ones that
came preinstalled with Windows 10, will be removed.
However, you’ll get to decide if you want to keep your personal data or erase all of it.
And even if you choose to keep your data, I would still suggest that you back up every critical file as a precaution.
It is one of the best ways to get rid of any malware and, thus, repair whatever is wrong with your PC.
So,
those were all the possible methods you could opt to repair corrupted
files on Windows 10. And if none of those methods did the work for you,
then you have no choice but to completely reinstall Windows 10 on your
PC.
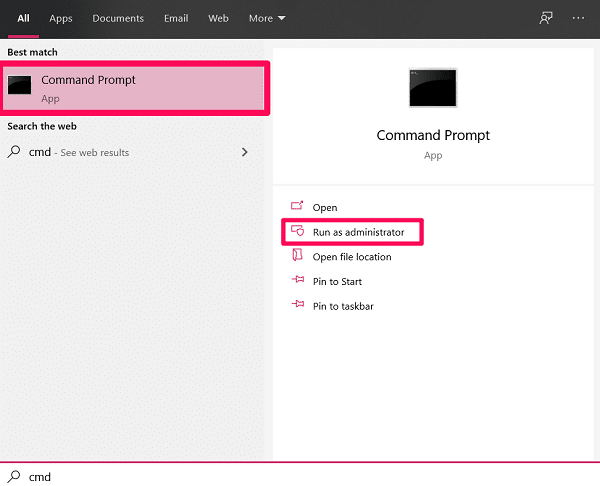
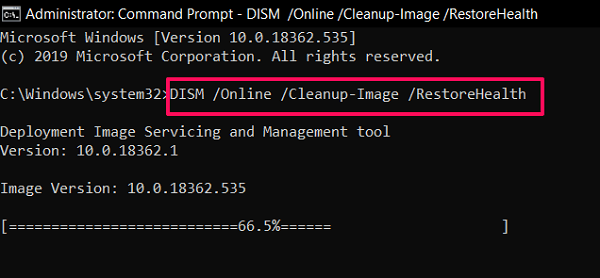
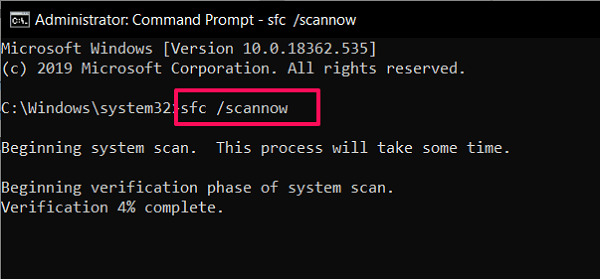
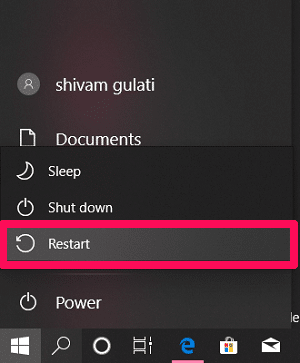

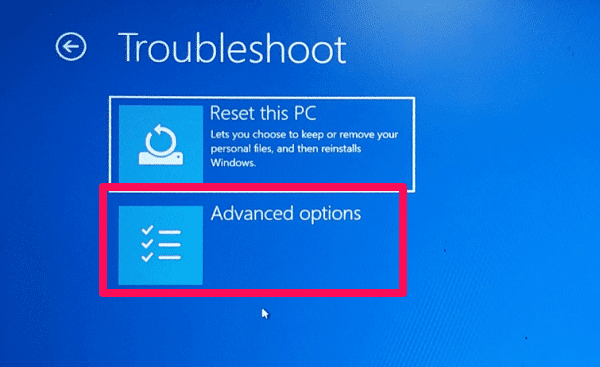
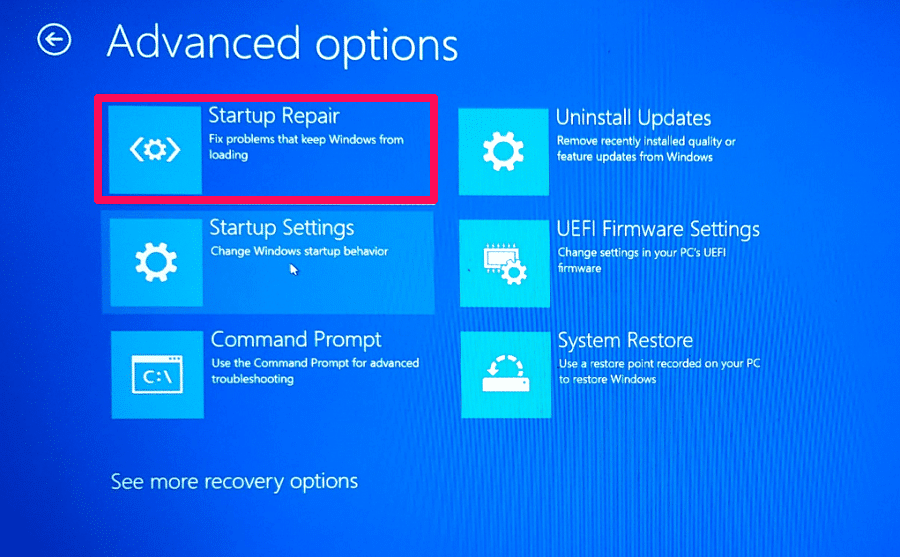
Comments
Post a Comment